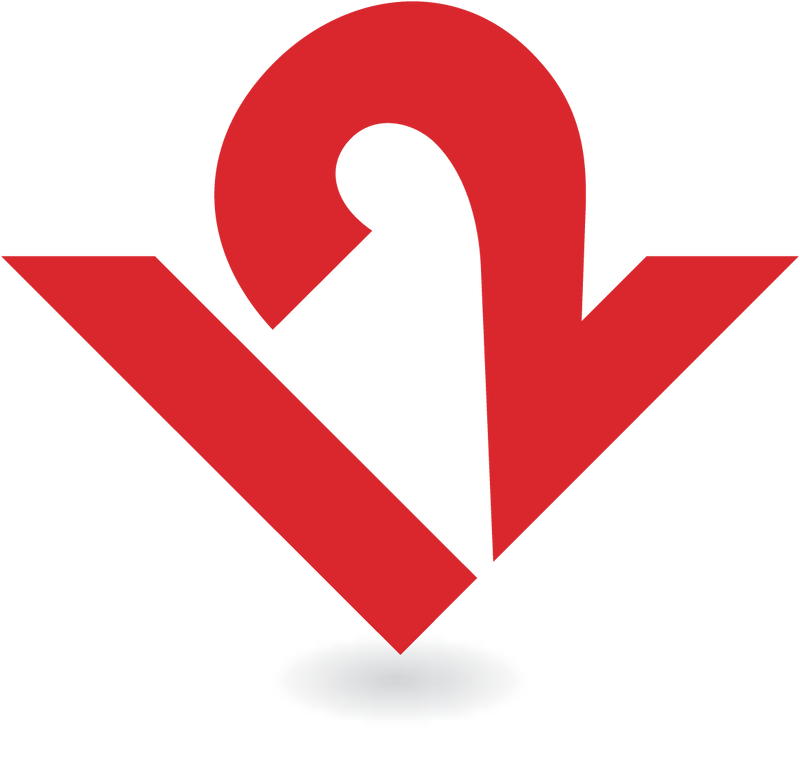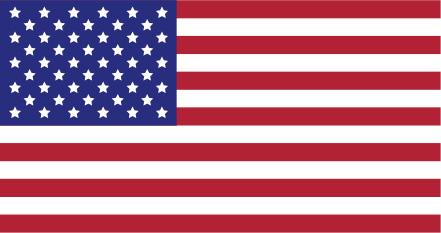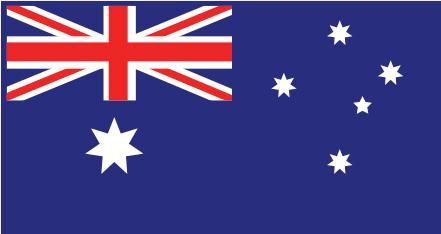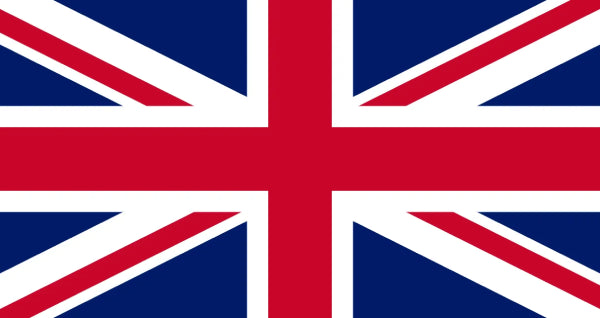Apple is appealing to the artist sector with their iPad Pro range and now with Apple’s introduction of Pencil, it’s ushering in an entirely new method of input for these devices. For those who’ve picked up a 9.7-inch or 12.9-inch iPad Pro, it’s worth splurging on a $99 Apple Pencil, from doodling to note taking and creative masterpiece-ing, it adds an element of exploration that just isn’t possible with any other Apple product. If you’re planning to use your iPad Pro more often than not, you should also check out our ParcSlope – it works with the 12.9-inch version to place your device at the perfect angle to reduce wrist strain.

Now that you’re ready to release your inner artist or just get to work here are some apps and tips to make sure you’re getting the most out of your Pencil.
- Astropad ($30): It’s not cheap, per se, but this app converts your entire iPad Pro screen into a sketching tablet for your Mac. It’s a lot less expensive than a dedicated Wacom slate, and it allows you to fine-tune images in Photoshop without twisting your fingers into knots trying to move your mouse more precisely.
- Pigment (free): There’s a reason that adult coloring books are en vogue. Pigment is a delightful coloring app for iPad Pro, enabling you to relive childhood memories, escape reality, and blow off steam by reminding yourself that you’re freakishly great at staying within the lines.
- uMake (price varies): If you’re a modeler, this app enables you to quickly (and accurately) sketch drawings with Apple Pencil, and then render 3D images that can be exported in PNG, OBJ, and IGES formats.
- Pixelmator ($5): If you’re looking for the ultimate retouching app, this is it. Most of its brushes support Apple Pencil, enabling a heightened level of finesse when airbrushing.
- Procreate ($6): If you’re seeking a clean slate that’ll take full advantage of the Apple Pencil’s pressure sensors, look no further. It’s widely considered the ultimate drawing platform for iPad Pro.
- Press and tilt: There’s a sensor at the end of Apple Pencil that detects how hard you’re pressing down. If you increase the oomph, your lines get fatter; lighten up, and they’ll get a bit thinner. Too, a slant of the hand adds shading, which is ideal for drawing eyebrows and accents.
- Trace designs on your iPad Pro: Have a nifty drawing or outline you’d like to draw into your iPad? If the paper is thin enough, you can lay it atop your iPad Pro and trace out the lines. Move the paper, and your pen marks should now be digitized.
- Charging tips: If you’re using your iPad Pro and need to juice up Pencil, leave it plugged into another iOS device that’s sitting idle. Then when you’re not using the pencil, it can be charged on our HiRise stand.
- Penultimate (free) for note-taking: You haven’t lived until you’ve taken notes with an Apple Pencil. Penultimate takes things one step further by translating your handwriting into searchable text that’s ported directly to your Evernote account.
- Tips are replaceable: If you nick or destroy your Apple Pencil tip, fret not — Apple sells replacement packs. Just unscrew the old one and screw a new one on.
- Bolstered Swyping: If you’re using a third-party keyboard app (SwiftKey, Swype, etc.), you can use Apple Pencil to swipe words into text. It’s a heck of a lot faster to use the stylus over your finger.
- Add your John Hancock: Be it DocuSign, SignEasy, or some other app that enables digital signatures, an Apple Pencil is the best way to create your autograph.
Have any other tips to share? Let us know by using the #12Things hashtag.